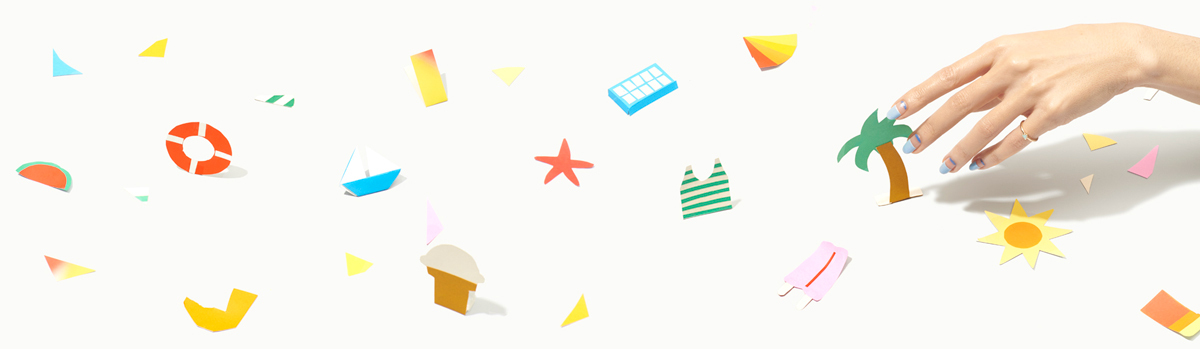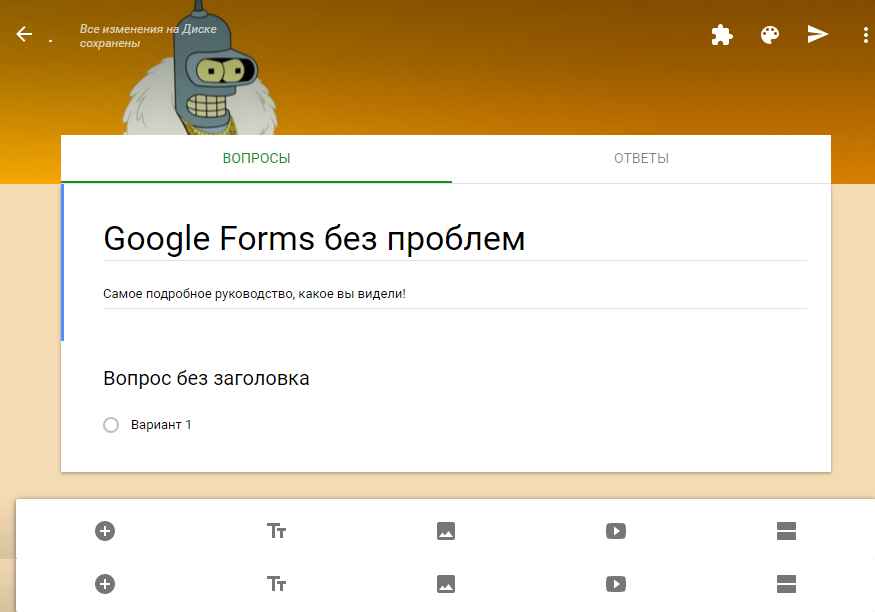В этой статье я хочу рассказать вам о Google Forms. Это онлайн-сервис для составления форм обратной связи, тестирований и опросов. Он может очень помочь всем, кто работает с клиентами через Интернет. Особенно копирайтерам.
Многие заказчики боятся брифа как огня. Заполнять его долго и трудно. Если вы немного уменьшите их дискомфорт — они будут вам благодарны.
К слову, это не только руководство по составлению брифа. Я довольно подробно расписал принципы работы с сервисом. Вы можете создать в нем что угодно.
Преимущества брифа в Google Формах
- Это оригинально. Вы выделяетесь среди конкурентов.
- Его не надо скачивать. Вы отправляете заказчику ссылку. Он заполняет бриф и нажимает кнопку. Вы получаете ответы.
- Он не потеряется. Бриф хранится в облаке. Даже если ваш жесткий диск сгорит — анкета остается и будет работать.
- Не нужны дополнительные программы. Что если у вашего клиента не установлен Word? С Google Forms это вас не волнует.
- Стильно выглядит. Все обращают внимание на дизайн. Клиенты оценят, если вы пришлете красивый и удобный бриф вместо кривой таблицы.
- Частично автоматизирует процесс получения заказов. Вы размещаете бриф на своем сайте. Клиент приходит, заполняет его и делает заказ.
- Легко создается. Немногим сложнее таблицы в Word.
- Бесплатный. Вам не надо платить за работу с сервисом.
Все еще сомневаетесь, что онлайн-бриф — это круто? Просто посмотрите на этот пример.
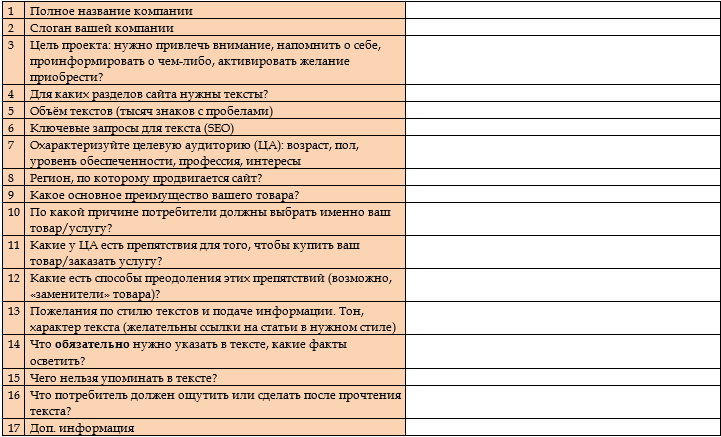
А затем на этот.
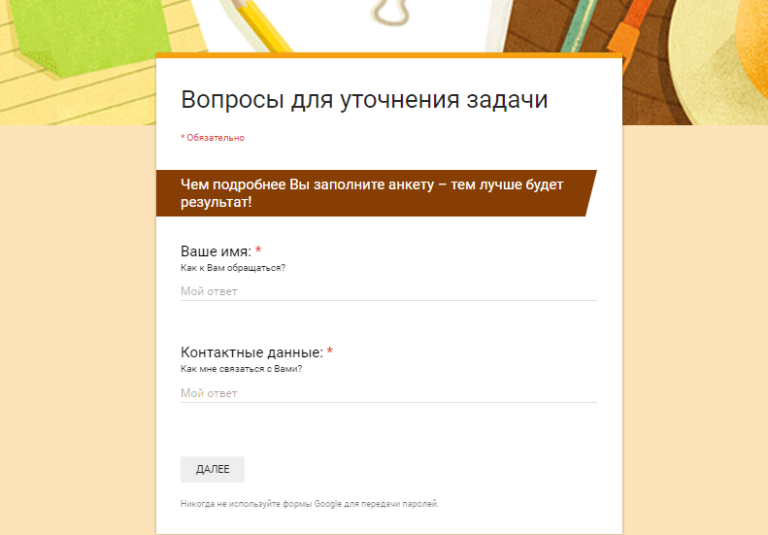
Какой бы вы больше хотели заполнить, если бы были заказчиком?
Что такое Google Forms
Формы — это один из сервисов, прикрученных облачному хранилищу Google Drive. Чтобы работать с ним, вам нужен только почтовый ящик Gmail. Создавайте прямо сейчас, если еще не создали, и давайте идти дальше.
Работает приложение через браузер. В нем вы можете бесплатно создать любое количество форм. Что такое форма? Фактически, это отдельная веб-страница, на которой размещается опрос или анкета. С ее помощью вы можете сделать:
- Удобный бриф для клиентов;
- Анкету для отзывов;
- Страничку для сбора Email-адресов;
- Голосование для подписчиков. Особенно актуально, если вы работаете в нескольких социальных сетях.
Основы работы с Google Формами
Для начала откройте страницу сервиса. Если нужно, авторизируйтесь. На главной странице хранятся все созданные вами формы. Здесь их можно переименовывать, удалять, расставлять в удобном порядке. Чтобы создать новую, нажмите красную кнопку «+» в правом нижнем углу.
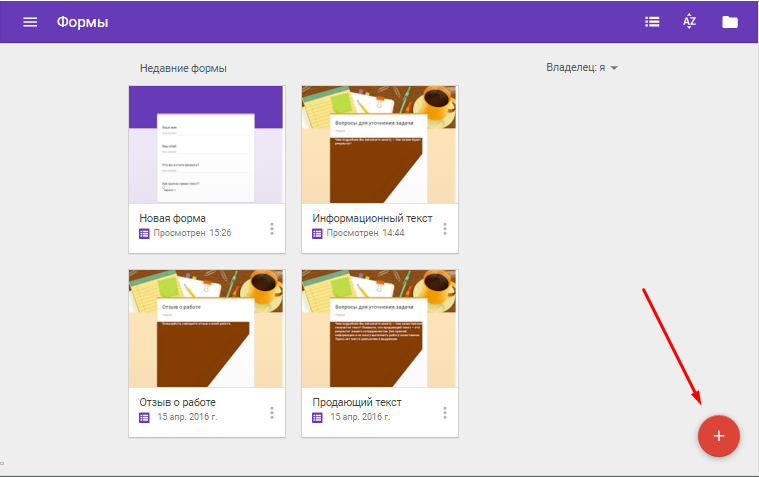
Если интерфейс покажется непонятным — ничего страшного. Через пару минут разберетесь. Давайте посмотрим, что у нас здесь есть.
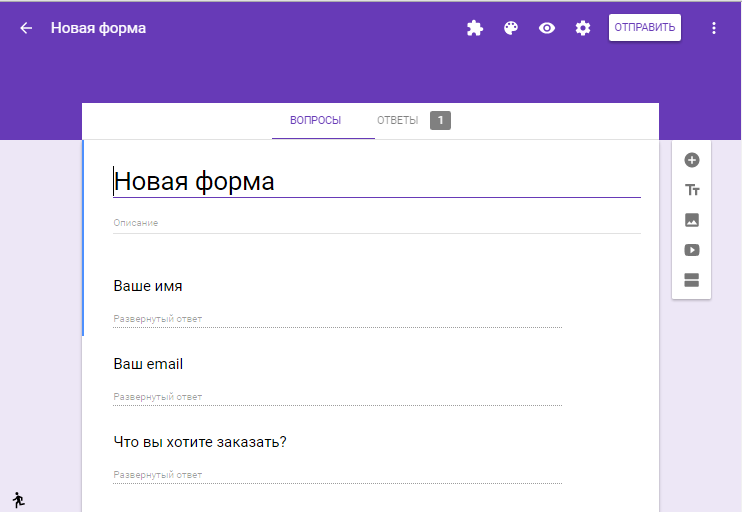
Название формы в левом верхнем углу. Чтобы поменять просто кликните по нему.

Заголовок и описание. Шапка вашей анкеты. Как и все остальные элементы, редактируется по клику мыши.
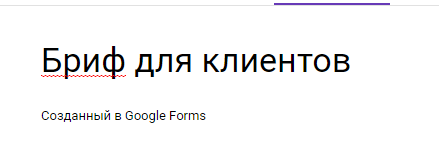
Конструктор формы. Это все ваши вопросы, комментарии и поля для заполнения, которые будут показываться на странице. О работе с ним чуть позже.
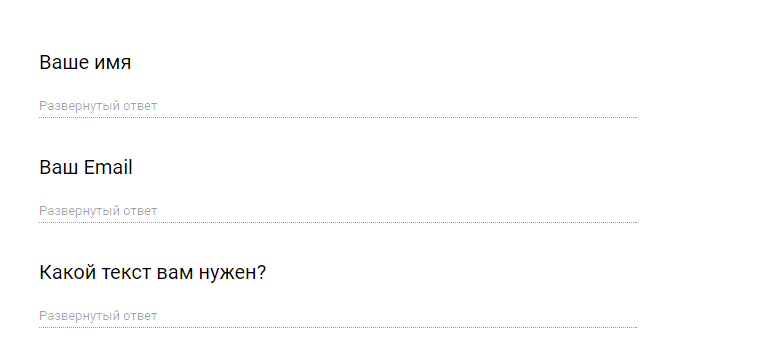
Ответы. Здесь вы смотрите результаты проведенного опроса. Можно настроить уведомления о новых ответах по электронной почте (важно для брифа), сохранить данные в таблицу и удалить уже неактуальные результаты.
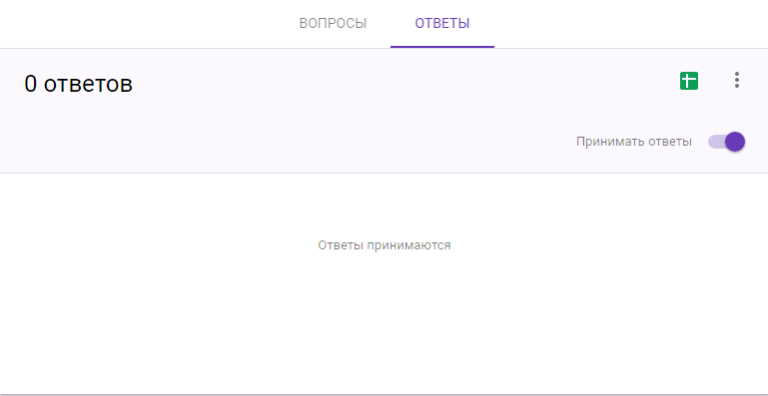
Меню. Выбор внешнего вида, плагины, настройки, передача ссылки на форму другим людям.
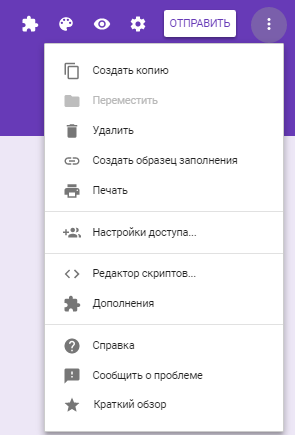
Конструктор форм
Эта самая интересная часть. Здесь создаются ваши анкеты и опросы. Работать с конструктором просто: сначала вы создаете элемент с помощью меню справа, а затем настраиваете его и помещаете в нужное место.
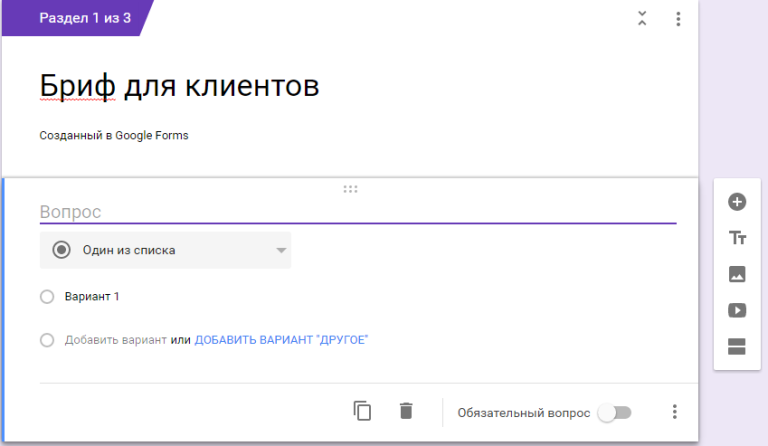
На выбор доступны:
- Вопрос;
- Текстовый блок;
- Картинка;
- Видео;
- Раздел.
О разделах стоит сказать подробнее. Они делают форму более удобной и понятной. Вместо того, чтобы оставлять бедного клиента 1 на 1 с сотней вопросов, вы задаете их порциями. Пока человек не разберется с одним разделом, другой не будет мозолить ему глаза.
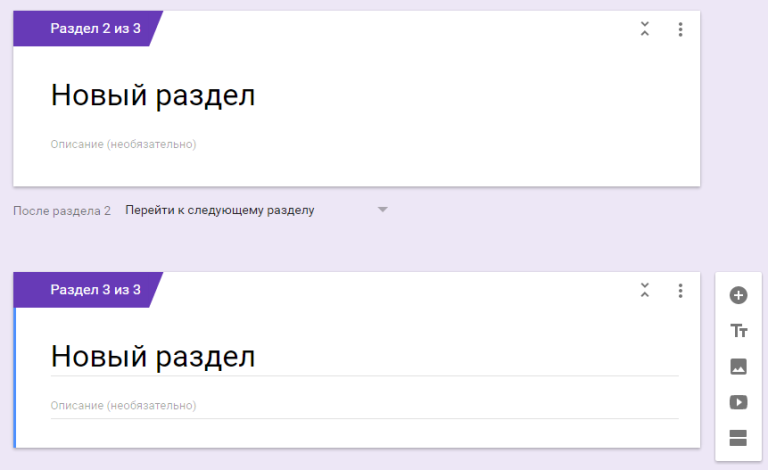
Вторая «фишка» разделов — это нелинейность. Вы можете вести клиента по разным путям, в зависимости от его ответов. Заказчик написал, что ему нужен продающий текст — пошел отвечать на вопросы о товаре. Хочет SEO — указывает ключи.
Сердце формы — это, конечно, вопросы. Google предоставляет несколько форматов на выбор. Вы можете создавать:
- Текстовые поля;
- Списки с выбором вариантов (одного или нескольких);
- Раскрывающиеся списки;
- Шкалы;
- Таблицы;
- Календари с выбором даты.
Для копирайтерского брифа вам понадобятся только текстовые поля и списки. Остальное будет выглядеть неуместно.
Подготовка к созданию брифа
Для начала продумайте структуру. Ваш бриф будет линейным? Или в нем будут ответвления в зависимости от ответов клиента? Все вопросы будут на 1 экране или поделены на разделы? Какие вообще вопросы вы планируете задать?
Если у вас уже есть бриф, созданный в Word, откройте его. Если нет — запишите список вопросов.
Не знаете, как составить бриф? Читайте эту статью.
Если не можете придумать сами — подсмотрите у известных копирайтеров. Например, у Сергея Трубадура — его бриф многие хвалят.
Теперь, когда все готово, можно приступать к самой увлекательной части — к практике.
Создаем классный бриф копирайтера
Сначала вам нужно создать вопрос. Для этого нажмите на «+» в меню справа.
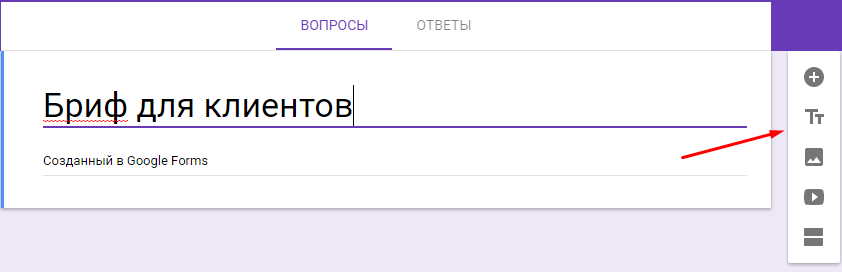
Напишите заголовок, например, «Ваше имя» или «Расскажите о своей ЦА» или задайте вопрос. Выберите тип ответа (текст, список с вариантами, шкала и т. д.). Не советую выбирать вариант «Строка». Выглядит точно так же, как «Абзац», только ограничивает заказчика в количестве символом. Наоборот, надо поощрять, если клиент хочет написать много!
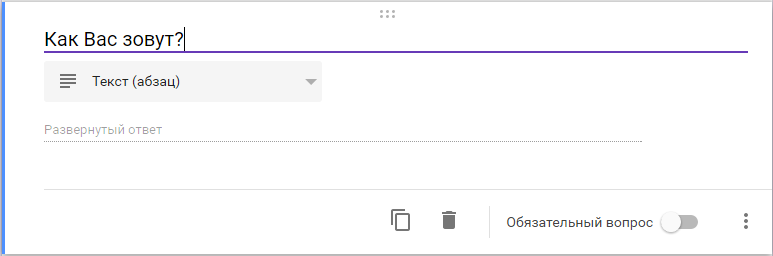
Если нужен список — не забудьте указать варианты ответа. Вы также можете добавить вариант «Другое». Это текстовое поле, куда клиент может вписать что угодно, если нужного ему ответа в списке нет.
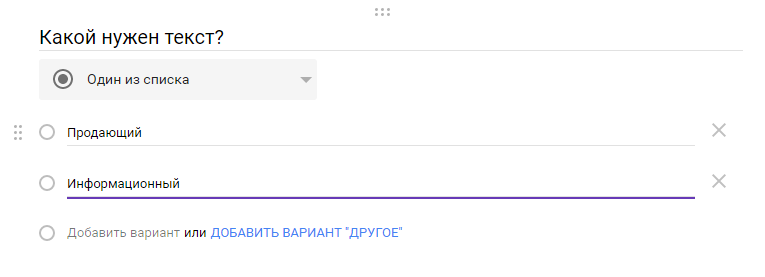
В правом нижнем углу вопроса есть меню настроек. Здесь можно создать описание (комментарий к вопросу, написанный мелким шрифтом), настроить проверку, а также ответить пункт, как обязательный к заполнению.
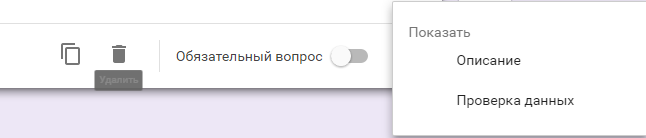
Проверка — классная и удобная вещь. Создали поле с Email-адресом? Поставьте проверку. Если клиент введет что-то, что не является адресом почты — система попросит его ввести еще раз. Вариантов проверок доступно много.
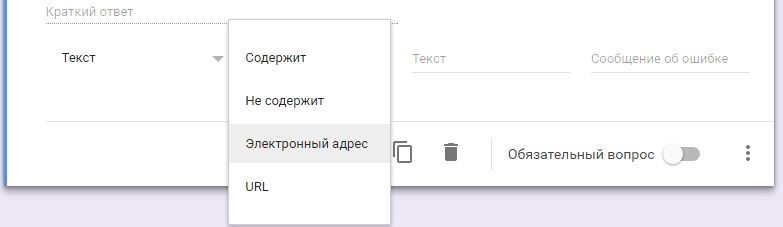
Если делаете список — в настройках появится пункт «Выбрать действие для каждого варианта». Под действиями подразумевается переход к определенному разделу или завершение анкетирования. Вам просто нужно указать название раздела, на который уйдет клиент, если выберет определенный ответ. Именно так и создаются ветвления.
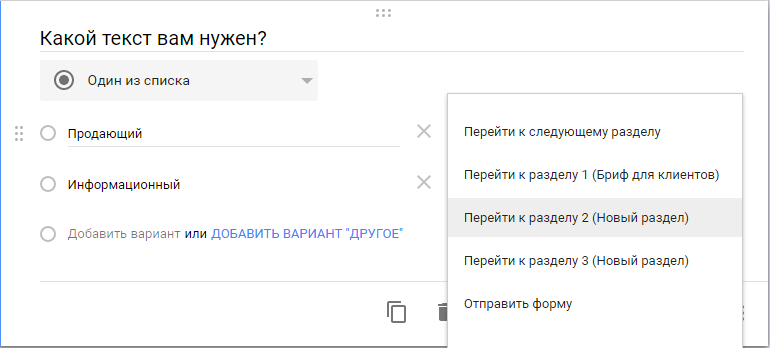
Затем поместите вопрос в нужное место. Для этого наведите на него мышку. Появится иконка в виде 6 точек. Схватите за нее и перетащите объект.
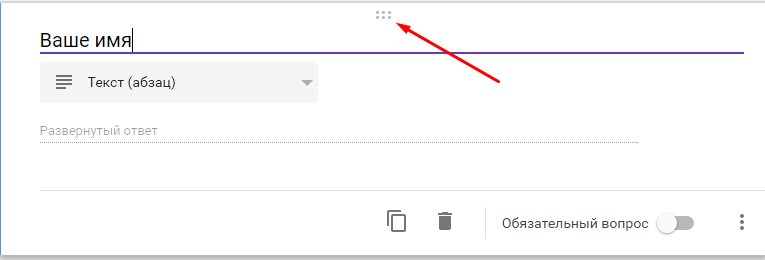
Аналогичным образом создаются текстовые блоки, добавляются изображения и видео (зачем оно в брифе?) и разделы.
После каждого раздела есть список, в котором вы выбираете, куда вести клиента дальше. Если вы делаете бриф без ответвлений — не обращайте на это внимания.
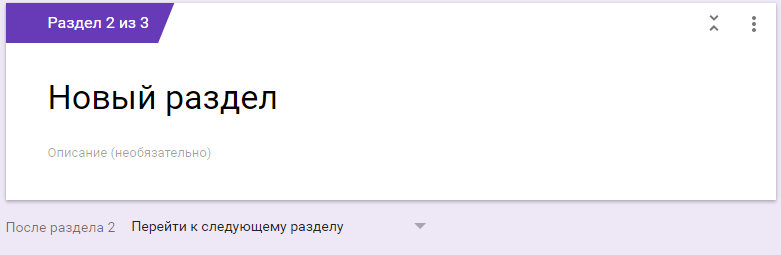
Когда с вопросами покончено, выберите тему для брифа в меню сверху. Можно залить все одним цветом, а можно поставить картинку (одну из стандартных или загрузить свою).
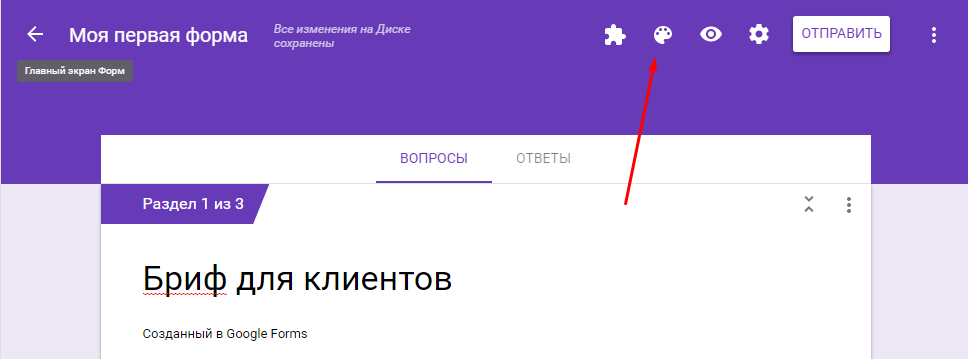
Чтобы посмотреть, как выглядит ваш бриф со стороны клиента — нажмите на значок в виде глаза справа вверху.
В настройках вы можете запретить повторное заполнение (не надо, ведь клиент может заказать что-нибудь еще). А вот разрешить изменять свои ответы после заполнения брифа стоит обязательно.
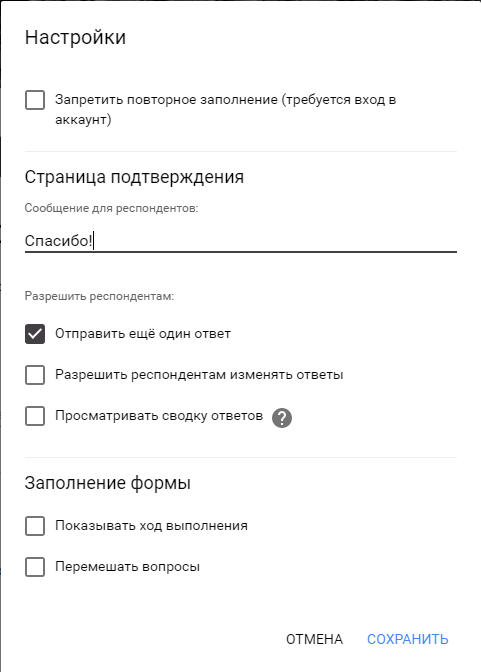
В графе «Сообщение для респондентов» напишите текст, который увидит клиент, когда закончить отвечать на вопросы. Поблагодарите его за старания!
Как отправить клиентам готовый бриф
Конечно, перед отправкой стоит протестировать бриф самим. Вдруг вы что-то не так настроили, и заказчика уведет не туда. Заполните свою анкету десяток раз, вычитайте на наличие ошибок и опечаток. Дайте посмотреть коллегам.
Теперь можно отправить бриф клиентам. Делается это с помощью кнопки «Отправить» справа вверху.
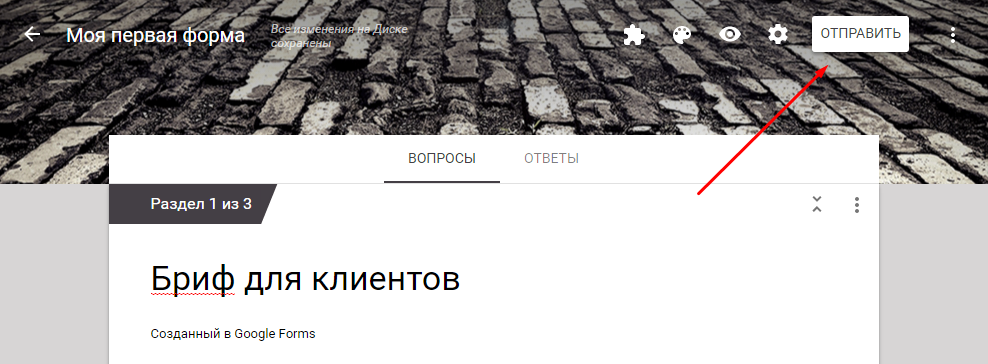
Вы можете переслать готовую форму по Email. Заказчику даже не придется переходить по ссылкам. Он ответит на все вопросы прямо в своем почтовом сервисе.
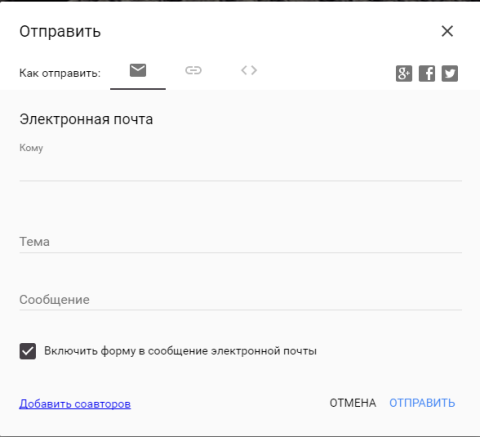
Можете отправить ссылку. Или прикрепить ее в сообществе Вконтакте. Или «повесить» на кнопку на сайте.
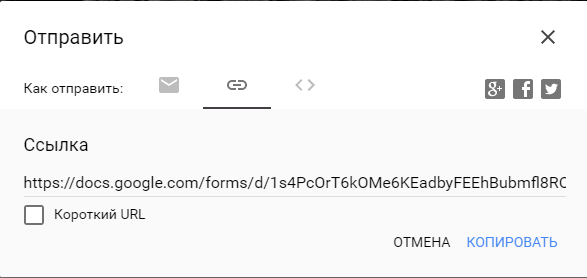
Можно «расшарить» в Google+, Facebook или Twitter. Наконец, вы можете скопировать код созданной формы и встроить ее прямо на свой сайт.
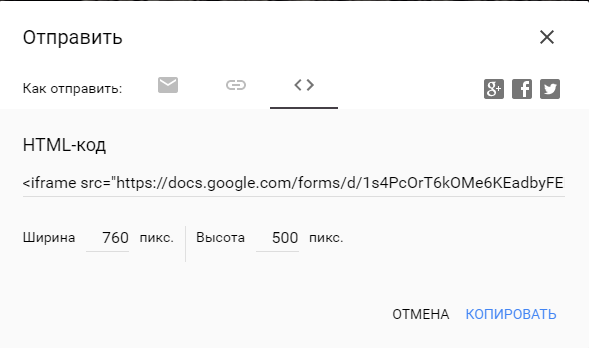
Как читать ответы
Если вы настроили уведомления по Email — вам придет письмо, когда клиент заполнит бриф. Если нет — просто откройте форму и перейдите в раздел «Ответы».
Здесь вы можете посмотреть сводку. Бесполезная функция для брифов, но очень нужная для опросов.
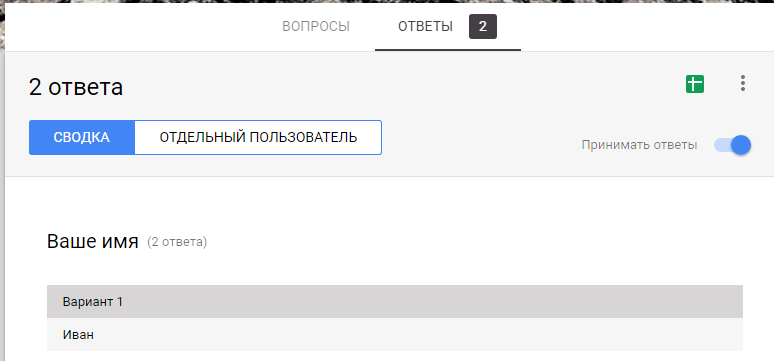
Во вкладке «Отдельный пользователь» будут храниться ответы всех заказчиков. Когда заполненный бриф перестанет быть нужен — лучше удалить его, чтобы не создавать загромождений.
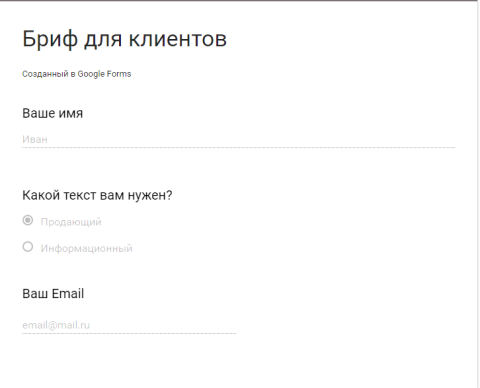
Вы можете экспортировать данные в Google Таблицу или в csv-файл. Таблица создается автоматически. Выглядит отвратительно и нуждается в доработках. Мое мнение — для брифа вещь совсем неудобная.
Form Publisher — читайте ответы с удобством
Гораздо лучше подключить плагин. Это модуль, который подключается к вашему аккаунту, и добавляет новые функции. Я рекомендую Form Publisher. Это лучший плагин для Google Форм, который я нашел. Он составляет текстовые файлы на основе ответов и сохраняет их на ваш диск.
Помните! Формы и плагины сохраняют файлы на вашем Google Диске, а не на компьютере.
Сначала плагин нужно подключить. Для этого вызовите меню с помощью значка справа вверху. И выберите пункт «Дополнения».
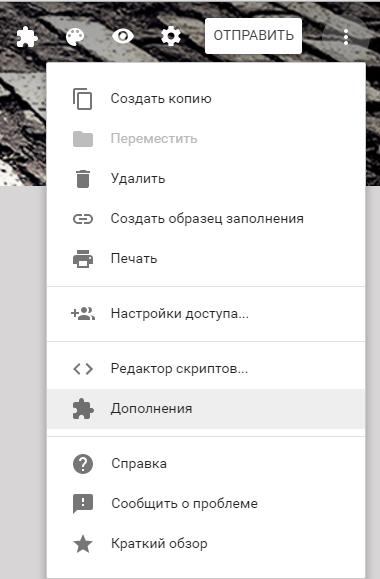
Найдите Form Publisher (обычно он один из первых в списке) и нажмите на него, чтобы установить. Дайте ему все необходимые разрешения.
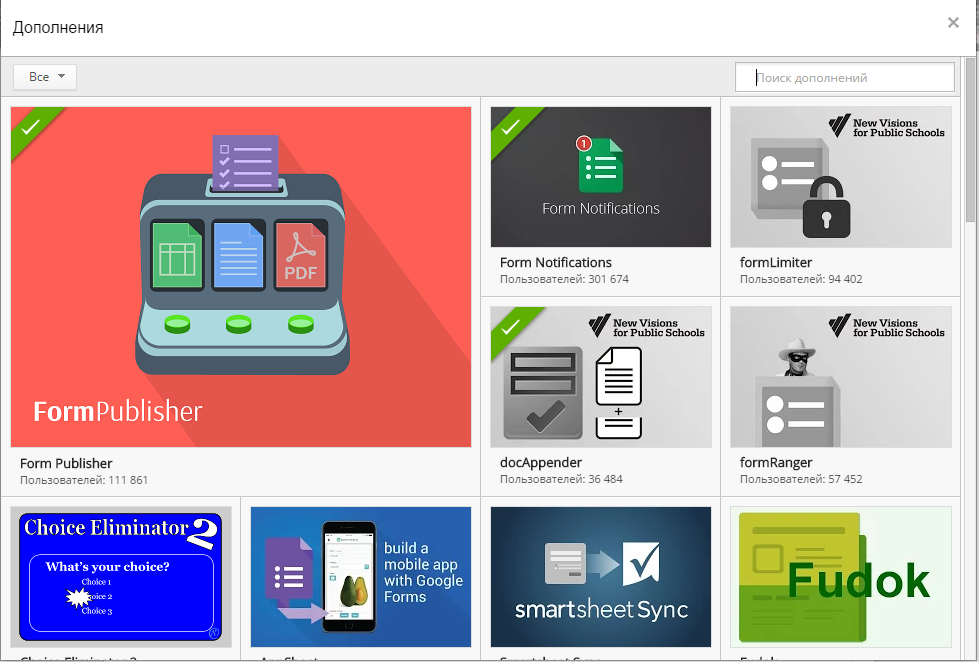
После этого в верхнем меню появится новый значок «Дополнения». Щелкните по нему и выберите Form Publisher.
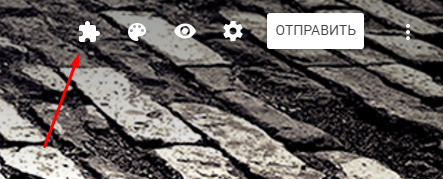
Если вы еще не запускали плагин в этой форме, будет доступно только одно действие —
«Get Started». Если уже делали что-то — откроется список настроек.
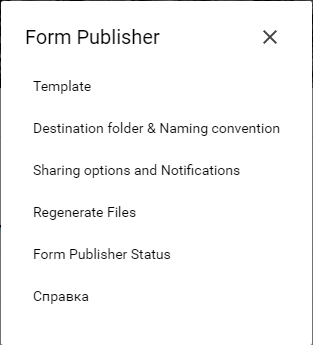
Сначала нужно указать, куда сохранять ответы: в текст (Documents) или в таблицу (Spreadsheets). Текст гораздо удобнее. Выбираем его. Работать с отчетами вы будете в
Google Docs.
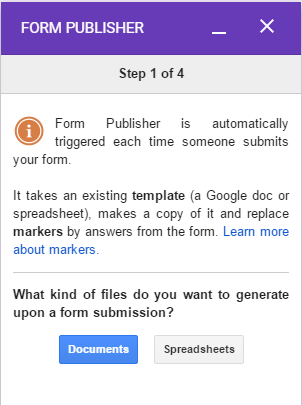
Система предложит создать новый файл или использовать существующий. Вряд ли у вас есть подготовленный шаблон для этого плагина, поэтому проще выбрать
«No, create one».
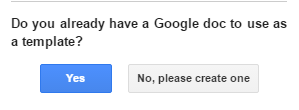
Сервис создаст новый файл прямо на вашем Google Диске. Если вы его переименуете или перенесете — не забудьте указать новый путь. В файле записан шаблон составления отчета на основе вопросов. Если нужно что-то подправить — это делается в документе, а не в окне плагина. Для этого просто кликните по ссылке на него.
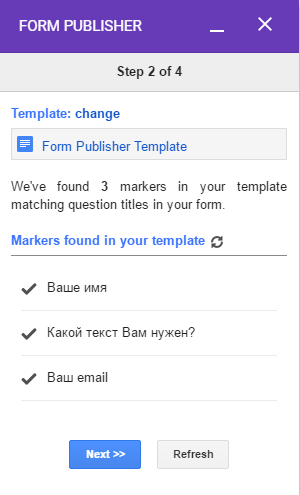
Здесь все просто. В <<скобках>> указывается имя вопроса. Никаких ссылок. Что у вас в вопросе написано — то в скобки и нужно поместить. Все остальное — обычный текст для вашего удобства. Редактируйте его, как вам угодно.

Вы можете отформатировать документ под себя. Добавить абзацы, разделители. Что угодно, хоть графику. Я лично рекомендую для начала добавить пустые строки между вопросами. Так гораздо удобнее читать.

Когда закончите с редактированием — вернитесь в Google Forms и нажмите
«Next».
На 3 этапе вам нужно выбрать папку, в которую будут сохранятся отчеты, созданные по шаблону. Укажите существующую или создайте новую.
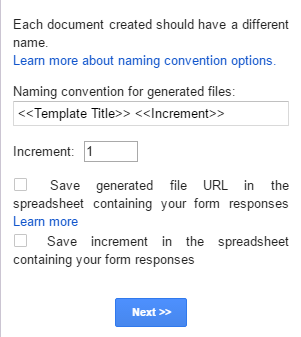
По умолчанию папка будет называться «Form Publisher Output’s Folder». Если переименуете — не забудьте указать это в окне плагина.
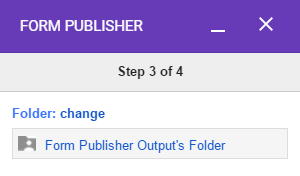
Теперь нужно указать, как называть создаваемые отчеты. По умолчанию они будет получать имена в духе «Название Вашей Формы — Номер». По-моему, это удобно и ничего трогать здесь не надо. Но если не устраивает — напишите что-то свое.
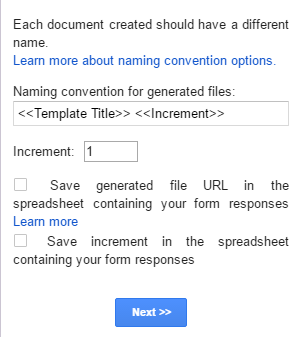
Последний шаг позволяет добавить Email людей, которым нужно отправлять уведомления о появлении нового отчета. Укажите свой адрес, чтобы знать, когда кто-то заполнил бриф.
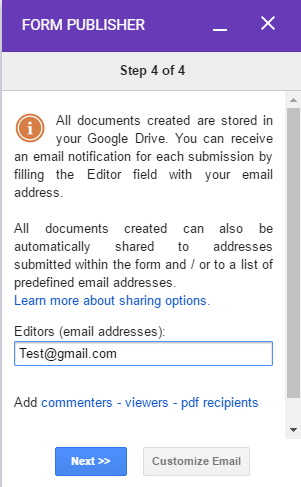
Если вам нужен не только документ, но и PDF-файл (мало ли), кликните по ссылке «pdf recipients» и поставьте галочку напротив «Keep a copy of PDF in Drive».
Все. Теперь, когда клиент заполнит ваш бриф, будет создан файл с ответами на все вопросы. А вы получите уведомление по Email.
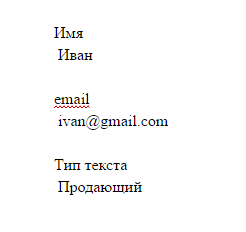
Form Publisher дает вам 100 бесплатных срабатываний в месяц. Если вы получаете больше заказов — купите годовую подписку за $ 24. Это не так много.
Собираем отзывы
Какой отзыв вы бы хотели больше? «Спасибо, все круто!» или развернутый, описывающий результаты вашей работы?
Я часто встречал заказчиков, которые просто не знают, как писать отзывы. От этого и получаются бесполезные «Мне все понравилось, всем рекомендую». Поэтому клиентов стоит немного подтолкнуть в правильном направлении. Как? Задать им вопросы, конечно!
И снова на помощь приходит Google Form. Сделайте простенькую анкету:
- Имя;
- Должность:
- Организация;
- Сайт;
- Что заказывали;
- Эффективность текста (конверсия, репосты, лайки);
- Оцените работу по 5-бальной шкале;
- Сам текст отзыва.
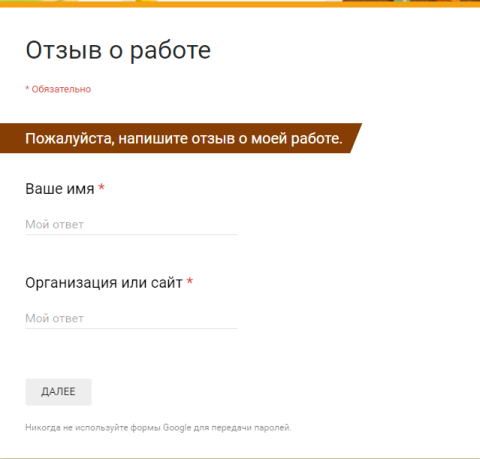
Ответить на несколько четко поставленных вопросов гораздо проще, чем самостоятельно продумать план, и написать что-то внятное. Своей анкетой вы облегчаете жизнь клиенту, экономите его время. И повышаете вероятность получить классный отзыв, а не откровенный хлам.
Дополнительно можно спросить, как клиент вас нашел. Для статистики.
А если правильно настроить Form Publisher — на выходе вы получите уже готовый отзыв в текстовом формате.
Выводы
Все люди ценят хороший сервис. Отправленный по email документ с вопросами — это «так себе» сервис. А грамотно составленная онлайн-анкета сразу бросается в глаза. Выделяет вас на фоне одинаковых копирайтеров-конкурентов. Экономит время. Не теряется на бескрайних просторах жесткого диска. Запоминается, в конце концов.
Попробуйте перенести свой бриф в Google Forms. Это не отнимет много времени, но сильно облегчит жизнь вам и вашим клиентам. А может, станет тем недостающим пунктом, который побудит сделать заказ именно вам, а не кому-нибудь еще.